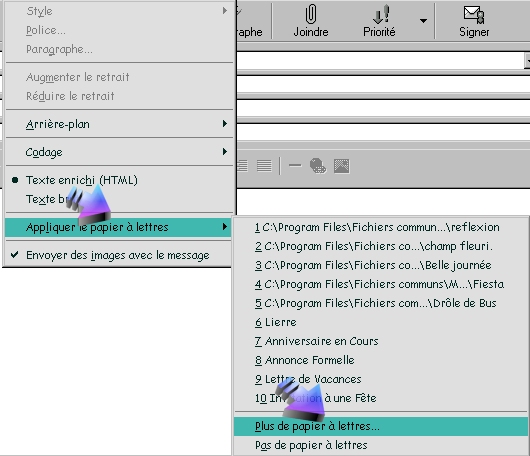Installation musique
Voici les
procédures pour insérer un son
ou une musique dans vos messages Outlook
Pour insérer vos sons:
ouvrez votre logiciel de courrier "Outlook Express".
Étape 1
Choisissez "Nouveau message"

________________
Étape 2
Ensuite... "Format"

_________________
Étape 3
Vous
descendez jusqu'à "Arrière-plan"
ensuite "Son"

_________________
Étape 4
Cliquez
sur "Parcourir"
Ensuite
allez chercher dans vos documents le son que vous voulez
Puis vous choisissez le nombre de répétition ou en continu

Voilà vous
pouvez envoyer un message avec du son!!
Configurer hotmail
Ouvrez votre
logiciel de courrier "Outlook Express".
Étape 1
Choisissez "Outil"

___________________
Étape 2
Descendez jusqu'à "Comptes"

____________
Étape 3
Sélectionnez "Ajouter"
Puis sélectionnez "courrier"

______________
Étape 4
À la
ligne "Nom Complet" inscrire vos prénom et nom
Puis sélectionner "suivant..."

____________________
Étape 5
Sélectionnez le bouton devant la ligne
" j'aimerais m'inscrire à un nouveau compte de messagerie depuis:"
dans la boîte blanche doit apparaître "Hotmail"
et cliquez sur "suivant"

_________________
À partir de
cet instant, suivez les instructions de Hotmail.
Quand vous aurez terminé votre inscription, vous devriez voir Hotmail
apparaître dans votre Outlook
Insertion d'images
Voici les
procédures pour insérer dans vos courriels
soit une image, une photo, une signature animée, etc...
Pour insérer une image:
ouvrez votre logiciel de courrier "Outlook Express".
Étape 1
Choisissez "Nouveau message"

_______________
Étape 2
Ensuite... "Insertion"

____________________
Étape 3
Vous
descendez jusqu'à "Image"

___________________
Étape 4
Cliquez
sur "Parcourir"
Ensuite
allez chercher dans vos documents l'image que vous voulez.
Puis vous cliquez sur "OK" elle s'installera à l'endroit où se trouve
votre curseur dans le message.

Scrolling
Voici les procédures
pour avoir un papier à lettre
qui défile dans vos courriels.
Pour installer votre papier à lettre qui défile,
ouvrez votre logiciel de courrier "Outlook Express".
Étape 1
Choisissez "Nouveau message"

Étape 2
Choisissez "Affichage"

Étape 3
Choisissez Modifier la source

Étape 4
Vous avez trois boîtes qui ouvrent dans le bas
"Édition"
"Source" "Aperçu", choisir "Source"

Vous verrez dans la boîte
blanche, apparaître des codes.
Vous les sélectionnez tous et les effacez.
Ensuite vous y copiez le code de "Scrolling" disponible ci dessous..
Vous revenez dans la section "Édition" dans cette section vous tapez
votre message et vous choisissez votre papier avec les mêmes procédures
habituelles.
Pour sélectionner le code ci dessous, faites clic droit
avec la souris et sélectionner tout.
puis clic droit de nouveau et copier..
Ce code
fonctionne intégralement, ne le modifiez pas, à moins de bien connaître le
langage HTML.
Dans le code ne vous occupez pas ce cette section:
< BODY
background="file:///C:/PROGRA~1/FICHIE~1/MICROS~1/Papier à lettres/lettrenous
copier.jpg" >
elle se
modifiera tout seule quand vous allez y appliquer votre papier à lettre.
Pour créer une signature
ouvrez
votre logiciel de courrier "Outlook Express".
Étape 1
Choisissez "Outils"

Étape 2
Ensuite... "Options"

Étape 3
Une nouvelle boîte s'ouvrira, allez à "Signatures"

Étape 4
Assurez
vous que le bouton texte est coché
Ensuite inscrivez le texte que vous voulez comme signature.

Étape 5
Allez à
paramètre de la signature
Cochez la sélection que vous désirez

Puis vous
cliquez sur "appliquer"
Voilà votre signature est créée, vous pouvez l'insérer dans vos messages.
Pour installer votre signature
animée comme papier à lettre
ouvrez votre logiciel de courrier "Outlook Express".
Enregistrer la
signature animée que vous désirez en cliquant avec le bouton de droite
" enregistrer l'image sous ... " dans le document que vous désirez.
Étape 1
Choisissez "Nouveau message"

Étape 2
Ensuite... "Format"

Étape 3
Vous descendez jusqu'à "Plus de papiers à lettres"
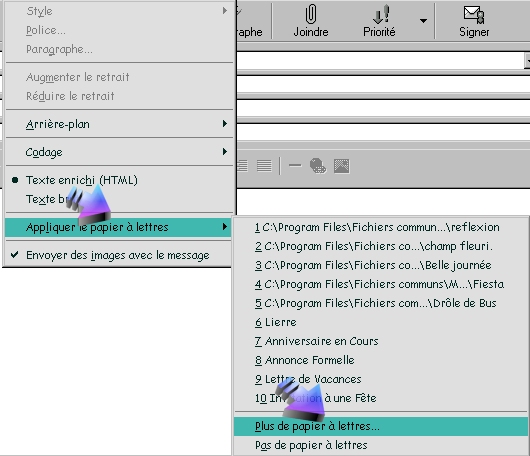
Étape 4
"Créer
nouveau papier"

Étape 5
vous cliquez
sur "suivant" pour arriver à cette fenêtre, ensuite
Cliquez sur "parcourir" pour allez récupérer votre signature animée dans vos
dossiers
Vous pouvez décider de la position de votre signature

Étape 6
vous cliquez
sur "réorganiser"
pour répéter votre image soit verticalement ou horizontalement

Étape #7
Cochez la
case "Couleur" pour pouvoir
sélectionner une couleur d'arrière plan à votre papier
ensuite cliquez sur "suivant"

Étape 8
Maintenant vous choisissez le style de lettrage "police"
la << taille >> de vos lettres ainsi que sa "couleur" ensuite
"suivant"

Étape 9
Vous
entrez une marge de gauche pour que votre texte ne soit pas sur l'image
habituellement vous pouvez la mettre à 150 ou plus, tout dépend de la grosseur
de l'image
Vous pouvez aussi choisir une marge supérieure si vous voulez.

Étape 10
Dernière
étape, vous donnez un nom à votre papier
et vous êtes maintenant prêt à envoyer des courriels
avec votre prénom animé comme papier à lettre

 AU
SITE
AU
SITE